その為、このページ内から削除しました。
(各画面の説明文内に記載していたものはそのまま記載しています)
その代わり、今までその情報が存在していた箇所にリンクを掲載しましたので、そちらから情報を参照して頂ければと思います。
お手数をお掛けしますが、宜しくお願いします。
---------------------------------------------------------------------------------
ここでは、現在ver.0.967が一般公開されている非公式アプリ「ニコ生モバイルエンコーダー」の設定を記事にしてみることにする。
※このページでは、0.972βまでのまとめ情報を掲載しています。
下記のバージョンアップ内容まとめ記事では反映できています
※質問などは、後記のニコ生モバイルエンコーダーWiki、及びニコニコミュニティ「ひまわりストリーム」内掲示板で確認することをお勧めします。
対応しているスマートフォンの全てで対応しているかは不明ですが、内臓のミュージックプレイヤーで音楽を再生しながら、このソフトで放送すると、ステミキみたいに音楽流しながら放送できる場合があります。
※すべての機種で対応しているかは不確実ですので、自分で確認することをお勧めします。(本体付属品にイヤホン&マイクが付いている場合、高い確率で上記の利用方法が試せそうです)
※2013/03/29 13:32現在、開発中のバージョン置き場にて、0.978βまで公開中!
1月から3月の間全く更新されなかったのは、開発者側でソースコードを紛失してしまったからです
詳細はこちらの開発者ブロマガ記事を参照
※2013/01/02より、GooglePlayでもダウンロードできるようになりました!
https://play.google.com/store/apps/details?id=air.jp.shipweb.app.nme
Q「今までの設定は引き継げれるのか?」
A「いいえ。別アプリとして認識されるため、設定を引き継ぎたい方は以下の手順を行なって下さい。」
【設定の引き継ぎ方】(参考:開発者側公開文)
①今まで使っていた方のNMEを起動し、放送画面へ移る(ログイン画面内「設定変更」からが早いです)
②配信画面内「コメント」内のコメント入力欄をタップ
③設定バックアップコマンドである「/backup」を記入し、「主コメ」をタップ
④すると、ダウンロード画面になるので、
「名前を付けて保存:/mnt/sdcard/backupSetting.sol」
となっているか確認し、「OK」をタップしてダウンロード(バックアップ)する
⑤次に、GooglePlayでダウンロードした方のNMEを起動する
⑥起動できたら、一旦アプリを終了させ、もう一度起動させる
⑦上記の①、②まで行い、設定リストアコマンドである「/restore」を記入し、「主コメ」をタップ
⑧完了!設定が反映しているか、念のため確認して下さい!
今までのバージョンアップ内容は次のURL先へ
http://ameblo.jp/mario13906/entry-11283536420.html
※AdobeAIR3.5の影響で、プレビューが砂嵐のようになる不具合になる方向けの回避方法を別途記事として掲載しました。宜しくお願いしますm(__)m
以前質問で同じような不具合に関してコメントを頂いたのですが、回避方法としてこちらになります。
ニコ生モバイルエンコーダー Wiki
または、作者のニコニコミュニティー「ひまわりストリーム」内掲示板※要コミュ参加
ニコ生モバイルエンコーダーのダウンロード方法はこちらから!
それでは、アプリの画面を、スクリーンショット機能で撮ったので、それを見ていくことにする。
※docomoスマートフォン Xperia acro SO-02C使用
※サムネイル表示になっていると思うので、画像が小さく見えますが、画像をクリックすれば、大きく表示できます。
※ver.0.969βの画面は、現在縦画面時のもののみ掲載
※縦画面に関しては、画面の大きさによりレイアウトが異なる場合があります(未確認)
「ログイン画面」
ver0.5以前

ver0.6β~ver.0.961

縦画面時 ver.0.969

※ver.0.962以降では、右の広告枠の下に『設定変更』ボタンが追加。このボタンを押すと、従来のバージョンで、「OK」ボタンや、メニューキーで反応した動作と同じ動作になります。(この後説明)
まず、ここで、自分のニコニコ動画のアカウントでログインする。
ユーザー名とパスワードを保存は、各自の判断で。
また、ver.0.969βより自動ログイン機能追加!「☑自動ログイン」とチェックしておけば、アプリ起動と同時に、自動的にいつも通りのログイン動作が行われます!勿論、枠があるかないかによっての反応は今まで通りです
ver.0.971以降、「☑自動ログイン」の横に「☑パスワードを表示」が追加!
この機能により、「・・・」で隠れているのを、英数字表記のものを直接表示できるようになりました!
パスワードミスの確認がしやすくなります!
※パスワードが表示されるので、周りに人がいないか(特に背後)に注意して行なって下さい
※この機能による被害は自己責任で解決して下さい
※ver.0.968以降、ログイン中は、ログイン中を促す表記が出てきますので、それ以降はログインボタンを触らないようしましょう!それ以前のバージョンでも、ログイン完了までそのままにしてください!ログインが出来なくなる原因にもなります!
この画面で、全バージョン共通ですが、各機種の「OK」ボタンや「メニューキー(機種によって配置が違いますが、ホーム画面で設定等を出す際に使用するキーです)」を押すと、配信しない状態で配信画面へ映ることが出来、事前の設定を行うことが出来ます!
※配信画面の詳細は、もう少し下で解説します。
ログインをタップすると、そのアカウントで、現在生放送をやっているかどうかの確認が行われ、もしあれば、自動で放送へ接続し、配信画面に切り替わります
ver0.5以前 (ver0.6β以降は、上で出した通り、色以外変わりなし)

このような画面になって放送画面へ移行する。
もし、検出されなければ、枠取り画面へ移行する
---------------------------------------------------------------------------------------
ここから先は、ver.0.961での説明になります。
---------------------------------------------------------------------------------------
「枠取り」
【共通】
~放送前の枠取り時~
①利用規約に同意する ※これにチェックを入れないと放送できません
②放送を開始する これをタップすると、枠取り動作を行う。枠が取れたかどうかは、左下に出てくる。順番待ちも表示する。
~放送中時~
①変更を今すぐ反映 今配信している枠に変更を反映させる
②変更を次枠で反映させる 次枠以降、変更を反映させる
「基本設定」
ver0.961

縦画面時 ver.0.969

①タイトル 放送タイトルを入力
②詳細 放送の詳細を入力
③コミュニティ 放送するコミュニティを選択
④枠数カウント(%partcount) チェックを入れると枠数をカウントしてくれます。場合に応じて、手動で枠数を入力できます
「カテゴリ」
ver0.961

縦画面時 ver.0.969

①カテゴリの選択 ここで、公式カテゴリの選択を行う。
②タグ入力 ここで、自由にタグ入力出来る
※タグ側…シングルタッチで選択、ダブルタッチで入力
※ロック側…タッチで、タグロックのON・OFF(タグを変更させないようにするための設定)
ON時は「レ」が表示
②-①追加 タグの入力欄を1つ追加させる
②-②削除 選択したタグを削除する
次の③~⑥については、通常の枠取り同様の動作を行う。
③視聴者にタグの編集をさせない
④顔出し 主に前面カメラが搭載している機種で使用するかもしれないタグ
⑤凸待ち アプリを起動しながらskype通話は不可なので、低スペPCと同時に使うときに役立つタグ
⑥クルーズ待ち クルーズに来て欲しい場合は必須(※公式同様、動画紹介カテゴリや、R-18カテゴリで放送している場合は無効)
「追加設定」
ver0.961

縦画面時 ver.0.969

①コミュニティ限定で放送する 通称「コミュ限」で、コミュニティに参加している人のみに見てもらいたい場合は、チェックする
②タイムシフトを利用する タイムシフト機能を利用したい場合は、チェックする
③Twitterを利用する Twitter機能を利用できるようにする場合は、チェック+ハッシュタグを設定すること(日本語ハッシュタグ対応)
④広告を許可する 広告で宣伝して欲しい場合は、チェックする
「プリセット」
ver0.961

縦画面時 ver.0.969

ここでは、放送情報(この画面で行える設定全て)を、プリセットとして保存できる機能
主に、何種類かの放送に分けて放送する場合に使用
①プリセット名 現在の設定を保存する場合、自分が分かりやすい名前を入力する(例:徒歩配信用、車載用等)
①-①新規 現在の設定を新規に保存する
②上書 選択したプリセットに、現在の設定を上書き保存する
③削除 選択したプリセットを削除する
④読込 選択したプリセットを読み込む
※上記内の「選択したプリセット」とは、一覧表示されているプリセット内をシングルタッチで選択することを意味します
⑤-①名前:プリセット名
⑤-②タイトル:放送タイトル
「前回の設定を使いまわす」
前回放送した設定を読み込み、反映させる
-------------------------------------------------------------------------------------
ここからは放送中の画面の説明
放送中
「共通」
①配信開始 配信を開始する ※配信が止まっている場合、選択できる
②配信停止 or テスト延長 配信を停止する or 配信テスト時間を延長する
③番組情報変更 番組情報を変更する※枠取り画面へ移ります
③経過時間 配信経過時間
④残り時間 配信残り時間
⑤来場者数 累計来場者数※現在視聴中の人数ではありません
⑥コメント数 総コメント数
⑦帯域幅 ここが、通常384kbpsを超えると配信が止まる恐れがあります。
但し、2:00~19:30までに開始した枠に関しては、サービスタイム特典として、480kbpsまで対応します
⑧FPS
⑨ドロップ
「コメント」
ver0.961

縦画面時 ver.0.969

①主コメ記述ボックス コマンドや通常コメの記述可能
②主コメ 配信者コメとしてコメントできる
③常コメ ②+コメントの表示時間を長くする
④定型文 ※後記述
⑤コメントビュアー 配信者、リスナ、クルーズ等の運営、BPSの表示が可能+コテハンも表示可
[NG]をタッチすると、NG設定が出来る
⑥コメント接続状況
次の⑦は、モバイル回線では切断されてしまうコメント受信の対策
⑦コメント更新ボタン コメント一覧更新を行う
(↓初期設定では表示されていません※ver.0.972~対応)
⑧マイボタン機能
この機能は、設定後自動的に表示されるもので、ボタンには、設定した文字が最大全角6文字まで表示されます。
このボタンを押すと、設定したコマンド・コメントが一発で投稿されるようになります。
例えば、自動コメントでは対処しにくい「いらっしゃい!ゆっくりしていってね!」のコメント。
この例で挙げたコメントを、直ぐにコメントで反応したい時には…
①NMEの配信画面を開く
②配信画面内「コメント」内のコメント記入欄をタップして…
③「/mycmdtext」と入力し、半角スペースで空け、更に「いらっしゃい!ゆっくりしていってね!」と入力
※「いらっしゃい!ゆっくりしていってね!」の部分は、自分がよく使うコマンド(/reset等)や、よく入力するコメントを記入
④「主コメ」をタップ
⑤画面下の「コメント更新」横に、半角スペースの後に入力したものがそのままボタンとして出現
※例の場合だと、「いらっしゃい」までしか表示しません
⑥完了!
コメントビューアー全画面表示機能 コメントビューアー内の「→」をタップすると…

縦画面時 ver.0.969

この様な画面になります。
放送画面のプレビュー表示と、放送開始・終了ボタンや他の設定タブを無くした画面ですね。
ここでは…
①経過時間
②残り時間
③来場者数
④コメント数
⑤帯域幅
⑥FPS
⑦ドロップ
が、一番下に表示されます。
コメント入力時の「定型文」ボタンでは…
縦画面時 ver.0.969
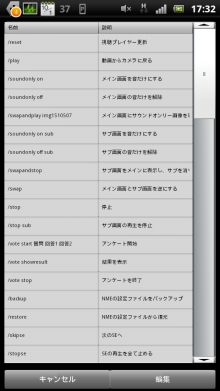
となり、記述したいコマンドをタッチし、編集ボタンをタッチすると、自動的に入力出来ます。
勿論、「主コメ」又は「常コメ」をタッチしない限リ、放送には反映しませんので、一部記述変更してから反映することもできます!
~「定型文」対応コマンド一覧~
/reset
/play
/soundonly on
/soundonly off
/swapandplay
/soundonly on sub
/soundonly off sub
/swapandstop
/swap
/stop
/stop sub
/vote start
/vote showresult
/vote stop
/backup
/restore
/skipse
/stopse
/registse
/pitch
/speed
/commentcnton
/mycommentrank
/myvisitrank
/extendon
/valueadd wxh
/valuedel wxh
/valueadd fps
/valuedel fps
/setstep qua
/setstep key
/setstep vol
/usengon
/usengoff
/usehandleon
/usehandleoff
/usestudyon
/usestudyoff
/useacon
/useacoff
/usegpson
/usegpsoff
/rotateon
/rotateoff
/debugon
/debugoff
/remaintext
/autonexttext
/resetprevtext
/extendsuccesstext
/extendfailuretext
/speedtext
/altitudetext
/latlngtext
/addresstext
/headingtext
/resettext
/versiontext
/nextstreamidtext
/ngtext
/settingtext
/cmd hidden
※上記のコマンドの詳細は、一番下のリンク先を参照してご利用ください
「映像・音設定」
~カメラ(映像)編~
ver0.5

縦画面時 ver0.969
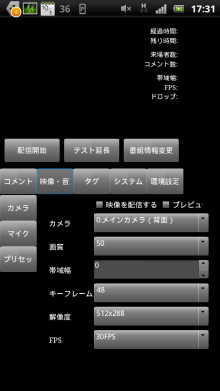
ⅰ映像を配信する ここのチェックボックスをタップすると、映像のON/OFFが設定できる。
ⅱプレビュー プレビュー表示のON/OFF
①カメラデバイス選択
機種によって異なるかもしれないが、0が背面カメラ、1が前面カメラ
②画質(0~100)※5単位で選択※専用コマンドで設定数値変更可
③帯域幅(0~)※1単位で選択。直接入力可。※0の場合は、自動調節になります
④キーフレーム(1~48)※48以外は奇数単位で選択。※専用コマンドで設定数値間隔変更か
⑤解像度
以下の解像度が選択可※専用コマンドで編集可
※ここでは、初期値を紹介します
【4:3】(通常プレイヤー画面比率)
80×60
160×120
256×192
320×240
400×300
512×384
640×480
800×600
1024×768
【16:9】(新プレイヤー画面比率)
160×90
256×144
320×180
400×225
512×288
640×360
800×450
1024×576
⑥FPS
以下のFPSが設定可※専用コマンドで編集可
※ここでは、初期値を紹介します
0
1/10
1/5
1/2
1
2
3
5
7
10
15
20
25
30
~マイク編~
ver0.961

縦画面時 ver.0.969

ⅰ音声を配信する ここのチェックボックスをタップすると、音声のON/OFFを設定できる。
ⅱバックグラウンド時ミュートにする 主に、電話がかかってきた時等の対策
①マイクデバイス
AndroidMicrophone
②音量(0~100)※5単位で選択※専用コマンドで設定間隔変更可
③コーディック 次の二種類が選択可
Nellymoser
Speex※通話時の音質
④音質
Nellymoser
5KHz
8KHz
11KHz
22KHz
44KHz
Speex
1~10で選択
~プリセット編~
ver.0.961

縦画面時 ver.0.969
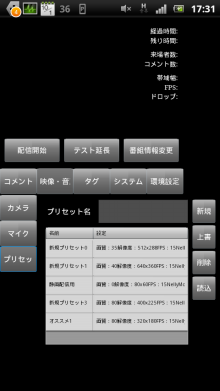
ここでは、「映像・音声」内で設定した内容を保存できます
①プリセット名 プリセットの名前を設定
①-①新規 現在の設定を新規に保存する
②上書 選択したプリセットに、現在の設定を上書き保存する
③削除 選択したプリセットを削除する
④読込 選択したプリセットを読み込む
※上記内の「選択したプリセット」とは、一覧表示されているプリセット内をシングルタッチで選択することを意味します
⑤-①名前:プリセット名
⑤-②タイトル:放送タイトル
「タグ」
縦画面時 ver.0.969

ここでは、今放送している枠でのタグを編集できます
①入力欄 新規にタグを追加する場合に入力する
①-②追加 ①で入力したのを追加する
②削除 選択したタグを削除する
タグ:設定しているタグ※ここをシングルタッチすると、編集出来る
ロック:タグロックON/OFF※ON時は「レ」
「システム」
ver.0.961(画像は0.6β時です)

縦画面時 ver.0.969※放送していない時

ここで、接続や、デバイス取得の情報を表示できる
①システムログを読み上げる
棒読みちゃん機能設定時、このシステムログを読み上げてくれます(チェックでON/OFF)
「環境設定」
~一般設定編~
ver0.961

縦画面時 ver.0.969

①自動次枠取得 放送終了後、ダイアログを表示せずに、自動的に枠取りをする
②次枠誘導 枠終了後、ロスタイム中であれば、運営コメントで次枠の放送番号を自動で表示する
③自動引継 今の設定(枠内容)を次枠も利用する※枠数カウントは自動で行なってくれます
④自動次枠取得時以外も、自動で放送を開始する 枠取得後、配信開始ボタンを押さず、そのまま配信開始
⑤終了が近づいたら通知 放送終了前のアナウンスを自動コメントで流してくれる (1~5分前まで)ON/OFF可
⑥/resetコマンドを送信 映像と音声のズレを直すための「/reset」を自動で送信してくれる機能((30秒ごと?)~15分ごと)ON/OFF可
⑦カメラのフォーカス調整 いわゆるピント調節ですね。これを自動的に行なってくれる機能です。(30秒ごと~15分ごと)ON/OFF可
⑧プレビューの表示位置※ver.0.968以降の縦表示時は、全て縦長表示なります
セパレート:初期からのレイアウト表示
タブ:プレビューと配信ボタン関連を「配信タブ」に入れ、横幅を取り、経過時間等を一番下で一列に表示


オーバーレイ:タブと同じレイアウトのまま、プレビューを左上中心に、いつもの大きさのままで、バックで常に表示し続ける


フルオーバーレイ:オーバーレイ同様の表示との違いは、プレビューを全画面表示に出来る所
※文字色が白のままなので、外配信等では、文字が見えにくくなる恐れ有


~コメント設定編~
ver0.961

縦画面時 ver.0.969

①コメントを読み上げる(音声合成ソフトが必要) いわゆる棒読みちゃん機能ですね。別の読み上げアプリをダウンロードしておく必要があります。AndroidMarketで、無料で入手出来ます。
※ここでは、TTS系アプリになります。無料アプリと有料アプリがあり、PC版同様の棒読みにする場合は「AquesTalk TTS(※有料)」が良いです。
※無料アプリでは「N2 TTS」があります。
設定方法としては、端末によって異なりますが、各アプリを起動させると、選択するように求められますので、そこで設定できます。
また、「AquesTalk TTS」に関しては、使用時、辞書ダウンロードを求められますので、必ずダウンロードしておいて下さい。そうしないと、使用することはできませんん。
②主コメ、運営コメも読み上げる 放送者のコメント、クルーズやお知らせなどでの運営コメントを読み上げるかどうかのON/OFFができます
③フォーマット 読み上げ時、どのように読ませるかの設定ができます(初期はコメント本文のみ読ませる設定になっています)
使用例)%nameさんのコメント %comment
※対応コマンドが多数あります。後記の変数一覧参照
④再生タグの有効 ここでは、PC版棒読みちゃん同様、特定のコメントで音声を再生することが可能になります※ON/OFF可
フォルダ:初期時「/mnt/sdcard/Sound」となっています。コメントでは「再生(ファイル名)」でOK(mp3形式のみ対応)
また、コメントで教育時、「/registse」コマンド必須
※この後の教育設定で、PC版棒読みちゃん同様のコマンドを入力しておけばOK
⑤コメント欄のフォントサイズ コメント欄での文字の大きさを変更出来ます
14くらい~48まで偶数単位で変更可
⑥接続時に取得するコメント数 コメント取得時に取得するコメント数を制限するための設定
1
5
10
20
50
100
200
⑦コメントを定期的に更新 コメントを自動で一定時間ごとに更新する機能
12秒
15秒
20秒
30秒
45秒
1分
2分
5分
⑧コメントを定期的に確認 新しいコメントが無いか、定期的にチェックする機能
設定できる時間は⑦同様
~NG設定編~

縦画面時 ver.0.969

①NG設定を使用する ここのチェックボックスをタップすると、NG設定のON/OFFが設定できる。
②NGであることを知らせる NGコメントを知らせる事ができる※ON/OFF可
③コメント/ユーザー/コマンド&入力ボックス ここで、NG設定の新規追加が出来る
※このNG設定は、コメント閲覧時でも可能で、NG設定したいコメント/ユーザー/コマンドがあるコメントに表示されている[NG]をタップして設定可
④NG設定一欄 現在NG設定されているコメント/ユーザー/コマンドが表示される
※ここで表示している画像ではコメントしか出ていませんが、ユーザーやコマンドを設定した場合も、全てここに表示されます。
また、コテハン同様、ダブルタップで編集や、タップ→「削除」をタップで削除も可能
~コテハン設定編~
ver0.961

縦画面時 ver.0.969

①@コテハンを自動登録する 「コメント」で、「@~」のコメントを検出したときに、自動でコテハン登録出来る
②ユーザー名を自動取得する
コメントしてきた人が、184を外している場合のみ、ユーザーIDからユーザー名を検出して、自動で登録出来る。
③コテハン一覧 ここで、コテハンの編集が可能
編集方法 新規作成時※内容編集はⅱ
ⅰ右の「追加」をタップ
ⅱ出てきた空白のブロックをダブルタップで、各対応の入力(ユーザーIDは、各ユーザーのマイページのID部分、又はプロフィールURLの数字部分です)
削除したい場合は、削除したいアカウントをタップし、「削除」をタップすればOK
~教育設定編~
ver0.961

縦画面時 ver.0.969

いわゆるPC版「棒読みちゃん」の「辞書登録」と同様の機能です。
※「一般設定」内で棒読み機能を有効にした場合に限り機能します
①教育タグを有効にする ここのチェックボックスをタップすると、教育設定のON/OFFが設定可
要するに、リスナー(視聴者)からのコメントで教育させるかさせないかの設定です
②教育タグ一覧
見方としては、「棒読みちゃん」同様なのですが、表記されていないのは優先度。
これに関しては、一番上に行くほど優先度が高いという設定になっていますので、この後の設定方法で紹介します。
設定方法、といっても、「棒読みちゃん」とあまり変わりません
①新規追加の場合は、「追加」をタップして、空白を追加して下さい
②編集時は、ダブルタップ、削除時は、タップ→「削除」をタップは同様
んでここから
棒読みちゃんで「探索文字列」と表記しているのが、ここでは「教育対象」に、名称のみが変わっていて、記述方法は変わりません。
また、ここで表示されている「教育後」は、「棒読みちゃん」の「置換後」と同様ですので、これらに関する設定は、PCで利用しているものをほとんどそのまま利用可能です!(音声再生コマンドは、フォルダに関して「コメント設定」でしているため、ここでは指定フォルダ内のファイル名を入力すればOK)
そして、先ほどの優先度に関してですが、一番上から優先度が高い順になっていますので、優先度を変えたい場合は、変えたい教育タグをタップして、「追加」「削除」の下の「↑」「↓」で移動させて下さい(面倒くさいかもしれませんが)
~GPS設定~

縦画面時 ver.0.969

ここでは、「現在地は?」等、GPS関連の変数を使用するコメントについての設定になります。
※事前に、Androidの設定にて、GPSをONにする必要があります
①GPSを使用する ONにすると、現在地を取得し始めます。OFFにすると、取得を止めます
更新間隔
0.5秒
1秒
2秒
3秒
5秒
10秒
15秒
30秒
45秒
1分
2分
3分
4分
5分
7分
10分
②「現在地は?」コメントで住所を表示 GPSで取得した場所の住所を「~丁目」まで表示する※「~番地」から先は表示しません
③「緯度は?」「経度は?」コメントで経度緯度を表示 GPSで取得した場所の経度・緯度を表示
非送信地帯の中心点(半径3km)
これは、GPSが受信できない場所(地下街等)にて、表示する場合の設定
※事前に取得している場所をあらかじめ横の「現在津を登録」より登録しておく必要があります
④「速度は?」コメントで速度をを表示 更新間隔から割り出した速度を表示
⑤「高度は?」コメントで高度を表示 GPSで取得した場所の高度を表示
⑥「方角は?」コメントで方角を表示 更新間隔から進んでいる方向を表示
~自動コメント設定~

縦画面時 ver.0.969

ここで、自動コメントの設定が可能
①自動コメントを使用する ここで、自動コメントのON/OFFができる
②主コメにも反応させる コメントで反応させる場合に、放送者コメントも反応させるか設定できる
③設定方法
【新規】
①まず、どの様なタイプで設定するかによって異なります
※数字を値に入力するものに関しては、基本不等号を入力することを推奨します。
※「>」「<」「>=」「<=」が利用できます
定期的:一定の間隔でコメントする
経過時間:経過時間に合わせてコメントする
残り時間:残り時間に合わせてコメントする
時刻:現在時刻(放送時刻ではなく、今の時間)に合わせてコメントする
コメント:指定したコメントに合わせてコメントする
コテハン:指定したコテハンに合わせてコメントする
FPS:指定したFPSに合わせてコメントする(不等号推奨)
帯域幅:指定した帯域幅に合わせてコメントする(不等号推奨)
速度:指定した速度に合わせてコメントする(不等号推奨)
来場者:指定した来場者数に合わせてコメントする(不等号推奨)
コメント数:指定したコメント数に合わせてコメントする(不等号推奨)
②まず、タイプを選択し、そのすぐ隣の入力欄に、指定したい値(英数字・単語)を入力
※時間関係に関して、1分単位であれば「1」の様に入力、1秒単位であれば「1s」の様に入力
※隣を見ると、数字しか入れれないように見えるが、「コメント」「コテハン」で設定時、文字入力もここで入力
③すぐ下のコメント入力欄に、値に対して表示するコメントを入力し、「追加」をタッチ
これで新規作成完了
【編集】
タイプ/値/コメントそれぞれダブルタッチで編集可能(※1列ごとでセットです)
また、シングルタッチし、「削除」をタッチすることで、消すことも可能
放送終了時に表示される画面
ver0.961(画像は0.5)

現在、ニコ生モバイルエンコーダー(NME)にて、使用可能のコマンドや変数等はこちら!