第2810回脳内迷路入り口はこちら ⇒Macbook Pro大改造まとめ
おはよー!
ひさびさ、マニアック趣味ブログ。
以前にSSD増設と光学ドライブ外してHDDを格納しSDD+HDDのダブルドライブの方法を書きました。
今回はダブルドライブに改造したMacBook Proを最大限に生かす方法を書きます。
SSDドライブは超スピードが速く、最高にストレス0な性能なんですが、
データ書き換えに上限がございます。っていってもかなり長期使えるぐらい最近のSSDは開発されてきてますが…。
実際は、何も気にせずMacをガシガシ使ってもほとんど問題ないんですよ笑
ですが、できるだけSSDドライブの最高なパフォーマンス、購入時と変わらないぐらいのパフォーマンスを長期維持するための設定。
聞きたいでしょん??笑
書きましょう!!
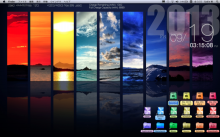
これは私のデスクトップ画像です。何も変哲もないように見えますが、システムを相当カスタマイズしています。
SSDにはOSとアプリケーションのみ置くように設定し、
書き換えなどが多い、写真、動画、書類、音楽、デスクトップフォルダ、ダウンロードフォルダなどのユーザーデータはHDDに置くように設定します。
設定前のノーマルMacではこれらはユーザーアカウント内に格納されていますが、このままだとSSDのユーザーデータの書き換えが頻繁に起きてしまうんですよね。
なので、それらをHDD側に置くんです。(俺の場合は、どちらもSSDにしているので片方のSSDは消耗品ですね笑)
こうすることはMacBook Proにとっても凄く健康なことなんです実は。
OSシステムデータとユーザーデータは同じドライブに置かない方がいいんですよ。
システムデータとユーザーデータが同じドライブで長期使用すると、そのうちデータ同士の混雑が起き、システムの不具合やファイルの破壊など起きやすくなるんです。
Macは初期設定では同じドライブに置かれていますが、これPCのことを考えると良くないんですよね。せめてMac購入時にOSとユーザーデータのパーティションを分けて設定しといてほしいですね笑。
で、本題。
SSDにある『書類』『ミュージック』『ムービー』『ピクチャ』『ダウンロード』『デスクトップ』
をHDD側に移動させます。
ユーザーデータをHDD側に置くといってもただのコピーして移動させてもこの場合ダメなんですよ。
そこでシンボリックリンクという技を使います
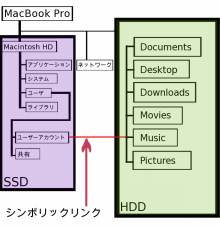
※夜な夜な作成した図です笑 分かりやすく作りました。
このように設定するわけでございます。SSDとHDDを繋ぐ赤い線こそが今回目玉のシンボリックリンクでございます。
シンボリックリンクの設定にはターミナルを使います。
アプリケーション⇒ユーティリティ⇒ターミナルをダブルクリック。
ターミナルで次の構文を打っていきます。
※光学ドライブを取り外し増設したHDDの名前を『HDD』にしてください。
例:書類(Documents)
1.SSD側にあるオリジナルフォルダを HDD にコピーする。
[cp -pR ~/Documents /Volumes/HDD]
2.SSD側にあるオリジナルフォルダの方から ACL を取り除く。※この構文は必ず実行する。
[chmod -a# 0 ~/Documents]
3.SSD側にあるオリジナルフォルダを削除する。
[rm -rf ~/Documents]
4.HDDにコピーしたフォルダからのシンボリックリンクを設定。
[ln -s /Volumes/HDD/Documents ~/]
これでOKであります。※半角スペースなど気をつけてください。
ミュージックやピクチャなど同様にしていきます。※/Documents /の部分を書き換えて構文を入力してください
書類 ⇒Documents (各種アプリがデータファイルを置こうとする場所)
デスクトップ ⇒Desktop (ご自分で作成したファイルやフォルダを置いたりするメイン画面)
ミュージック ⇒Music (iTunes のライブラリが置かれる)
ピクチャ ⇒Pictures (iPhotoのライブラリなどが置かれる)
ダウンロード ⇒Downloads (インターネットブラウザよりダウンロードしたファイルが置かれる)
ムービー ⇒Movies (iMovieなどのファイルが置かれる)
これにより、図で説明したシンボリックリンクが作成されるわけですね!!
作業はこれで終了でございます。
一応設定後、再起動してくださいね!
そしてそして、それを応用した俺のシステムはこれ。
頻繁に書き換えられるキャッシュもシンボリックさせてます。
ダウンロードとミュージックとiOS(iPodなど)のバックアップは小型外付けフラッシュにシンボリックさせてます。そして、現在RamDiskは非使用。

このちっさいやつ32GBもあるんです。小型外付けフラッシュ:External Locationと名付けてます
シンボリックリンク作成項目
対象:リンク先
[Mac OSX SSD]
『コンテンツ』
/tsurugi/Documents:/Volumes/Mac DATA Samsung SSD/Documents
/tsurugi/Downloads:/Volumes/External Location/Downloads
/tsurugi/Movies:/Volumes/Mac DATA Samsung SSD/Movies
/tsurugi/Music:/Volumes/External Location/Music
/tsurugi/Pictures:/Volumes/Mac DATA Samsung SSD/Pictures
/tsurugi/Desktop:/Volumes/Mac DATA Samsung SSD/Desktop DATA/OSX SSD/Desktop
/tsurugi/Melodyne Transfer:/Volumes/Mac DATA Samsung SSD/Melodyne Transfer
『Caches』
/tsurugi/Library/Caches:/Volumes/Mac DATA Samsung SSD/Caches DATA/OSX SSD/Caches
『iPodのバックアップ』
/tsurugi/Library/Application Support/MobileSync/Backup:/Volumes/External Location/Backup
[Mac OSX SSD 2]
『コンテンツ』
/tsurugi/Documents:/Volumes/Mac DATA Samsung SSD/Documents
/tsurugi/Downloads:/Volumes/External Location/Downloads
/tsurugi/Movies:/Volumes/Mac DATA Samsung SSD/Movies
/tsurugi/Music:/Volumes/External Location/Music
/tsurugi/Pictures:/Volumes/Mac DATA Samsung SSD/Pictures
/tsurugi/Desktop:/Volumes/Mac DATA Samsung SSD/Desktop DATA/OSX SSD 2/Desktop
『Caches』
/tsurugi/Library/Caches:/Volumes/Mac DATA Samsung SSD/Caches DATA/OSX SSD 2/Caches
『iPodのバックアップ』
/tsurugi/Library/Application Support/MobileSync/Backup:/Volumes/External Location/Backup
参考までに。
以上趣味ブログでした。⇒Macbook Pro大改造まとめ


おはよー!
ひさびさ、マニアック趣味ブログ。
以前にSSD増設と光学ドライブ外してHDDを格納しSDD+HDDのダブルドライブの方法を書きました。
今回はダブルドライブに改造したMacBook Proを最大限に生かす方法を書きます。
SSDドライブは超スピードが速く、最高にストレス0な性能なんですが、
データ書き換えに上限がございます。っていってもかなり長期使えるぐらい最近のSSDは開発されてきてますが…。
実際は、何も気にせずMacをガシガシ使ってもほとんど問題ないんですよ笑
ですが、できるだけSSDドライブの最高なパフォーマンス、購入時と変わらないぐらいのパフォーマンスを長期維持するための設定。
聞きたいでしょん??笑
書きましょう!!
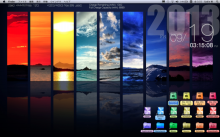
これは私のデスクトップ画像です。何も変哲もないように見えますが、システムを相当カスタマイズしています。
SSDにはOSとアプリケーションのみ置くように設定し、
書き換えなどが多い、写真、動画、書類、音楽、デスクトップフォルダ、ダウンロードフォルダなどのユーザーデータはHDDに置くように設定します。
設定前のノーマルMacではこれらはユーザーアカウント内に格納されていますが、このままだとSSDのユーザーデータの書き換えが頻繁に起きてしまうんですよね。
なので、それらをHDD側に置くんです。(俺の場合は、どちらもSSDにしているので片方のSSDは消耗品ですね笑)
こうすることはMacBook Proにとっても凄く健康なことなんです実は。
OSシステムデータとユーザーデータは同じドライブに置かない方がいいんですよ。
システムデータとユーザーデータが同じドライブで長期使用すると、そのうちデータ同士の混雑が起き、システムの不具合やファイルの破壊など起きやすくなるんです。
Macは初期設定では同じドライブに置かれていますが、これPCのことを考えると良くないんですよね。せめてMac購入時にOSとユーザーデータのパーティションを分けて設定しといてほしいですね笑。
で、本題。
SSDにある『書類』『ミュージック』『ムービー』『ピクチャ』『ダウンロード』『デスクトップ』
をHDD側に移動させます。
ユーザーデータをHDD側に置くといってもただのコピーして移動させてもこの場合ダメなんですよ。
そこでシンボリックリンクという技を使います
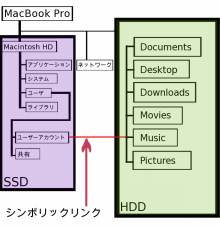
※夜な夜な作成した図です笑 分かりやすく作りました。
このように設定するわけでございます。SSDとHDDを繋ぐ赤い線こそが今回目玉のシンボリックリンクでございます。
シンボリックリンクの設定にはターミナルを使います。
アプリケーション⇒ユーティリティ⇒ターミナルをダブルクリック。
ターミナルで次の構文を打っていきます。
※光学ドライブを取り外し増設したHDDの名前を『HDD』にしてください。
例:書類(Documents)
1.SSD側にあるオリジナルフォルダを HDD にコピーする。
[cp -pR ~/Documents /Volumes/HDD]
2.SSD側にあるオリジナルフォルダの方から ACL を取り除く。※この構文は必ず実行する。
[chmod -a# 0 ~/Documents]
3.SSD側にあるオリジナルフォルダを削除する。
[rm -rf ~/Documents]
4.HDDにコピーしたフォルダからのシンボリックリンクを設定。
[ln -s /Volumes/HDD/Documents ~/]
これでOKであります。※半角スペースなど気をつけてください。
ミュージックやピクチャなど同様にしていきます。※/Documents /の部分を書き換えて構文を入力してください
書類 ⇒Documents (各種アプリがデータファイルを置こうとする場所)
デスクトップ ⇒Desktop (ご自分で作成したファイルやフォルダを置いたりするメイン画面)
ミュージック ⇒Music (iTunes のライブラリが置かれる)
ピクチャ ⇒Pictures (iPhotoのライブラリなどが置かれる)
ダウンロード ⇒Downloads (インターネットブラウザよりダウンロードしたファイルが置かれる)
ムービー ⇒Movies (iMovieなどのファイルが置かれる)
これにより、図で説明したシンボリックリンクが作成されるわけですね!!
作業はこれで終了でございます。
一応設定後、再起動してくださいね!
そしてそして、それを応用した俺のシステムはこれ。
頻繁に書き換えられるキャッシュもシンボリックさせてます。
ダウンロードとミュージックとiOS(iPodなど)のバックアップは小型外付けフラッシュにシンボリックさせてます。そして、現在RamDiskは非使用。

このちっさいやつ32GBもあるんです。小型外付けフラッシュ:External Locationと名付けてます
シンボリックリンク作成項目
対象:リンク先
[Mac OSX SSD]
『コンテンツ』
/tsurugi/Documents:/Volumes/Mac DATA Samsung SSD/Documents
/tsurugi/Downloads:/Volumes/External Location/Downloads
/tsurugi/Movies:/Volumes/Mac DATA Samsung SSD/Movies
/tsurugi/Music:/Volumes/External Location/Music
/tsurugi/Pictures:/Volumes/Mac DATA Samsung SSD/Pictures
/tsurugi/Desktop:/Volumes/Mac DATA Samsung SSD/Desktop DATA/OSX SSD/Desktop
/tsurugi/Melodyne Transfer:/Volumes/Mac DATA Samsung SSD/Melodyne Transfer
『Caches』
/tsurugi/Library/Caches:/Volumes/Mac DATA Samsung SSD/Caches DATA/OSX SSD/Caches
『iPodのバックアップ』
/tsurugi/Library/Application Support/MobileSync/Backup:/Volumes/External Location/Backup
[Mac OSX SSD 2]
『コンテンツ』
/tsurugi/Documents:/Volumes/Mac DATA Samsung SSD/Documents
/tsurugi/Downloads:/Volumes/External Location/Downloads
/tsurugi/Movies:/Volumes/Mac DATA Samsung SSD/Movies
/tsurugi/Music:/Volumes/External Location/Music
/tsurugi/Pictures:/Volumes/Mac DATA Samsung SSD/Pictures
/tsurugi/Desktop:/Volumes/Mac DATA Samsung SSD/Desktop DATA/OSX SSD 2/Desktop
『Caches』
/tsurugi/Library/Caches:/Volumes/Mac DATA Samsung SSD/Caches DATA/OSX SSD 2/Caches
『iPodのバックアップ』
/tsurugi/Library/Application Support/MobileSync/Backup:/Volumes/External Location/Backup
参考までに。
以上趣味ブログでした。⇒Macbook Pro大改造まとめ

