第2801回脳内迷路入り口はこちら ⇒Macbook Pro大改造まとめ
●裏フタを開けてまでの改造は恐いからできないけど、Macの使用スピードは速くしたい。
●または、メモリー増設はできたがハードディスクまでの改造は恐い。けど速くしたい。
●改造したいけど、金銭的に無理。でも、速くしたい。
そんな人の為に朗報。
今回ご紹介するアプリは、
メモリーの空き容量をRam diskとして使用し、Macの使用感を高速させてくれるアプリ。
【iRamdisk】
※App Storeにて¥850-でインストール可

[最初にメモリーの説明から]
メモリーとは、アプリを起動させたり、アプリを動かしたり、物を考えたりするときにMacが使用するテーブルみたいな物です。なので、メモリーを増設してより大きい容量にすると広いテーブルとなりますので、Macの作業が効率よくなり速くなります。メモリーの容量が少ない場合、それを補うためにHDD(ハードディスク)の空き領域を利用し仮想メモリーとして使うことがあります。これだとHDDの仕事量が増え、Macが遅くなる原因です。メモリー増設のブログを書きましたが、より大きいメモリーに増設する意図はこのことからです。
[Ram diskの説明]
Ram diskとは、メモリーの空き領域の一部を仮想ディスク化させ一時記憶としてMacの作業を補佐するものです。メモリーを8GBや16GBに増設し空きに余裕がある。もしくは、純正で4GB、8GBありまだ余裕がある人にはもってこい!な代物。メモリーの空き領域の一部をRam diskにすると絶大な力を発揮します。メモリーとは本来データを記憶するものではありませんが、メモリーの力とは絶大です。余計なHDDの仮想メモリー使用を防ぎ、HDDの負担を減らす効果があります。Ram diskはその特徴から一時的にSSDのような働きをし、メモリーは回転するメディアを持たないので読み込み書き込みスピードは強烈です。しかもその力は理論上SSDを軽ーく上回ります。実際の使用感は理論上まではいきませんが、凄くMacが軽く速くなります。※注意:メモリーが1~2GBのMacはメモリーが足りませんのでこの場合は不向きです。
では、その設定を簡単にできるアプリ、
【iRamdisk】の使い方のご説明
※自己責任。
●App Storeからインストール。アプリを購入すると自動的にインストールされます。
●アプリ起動
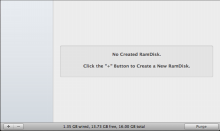
まず、この画面が出てきます。左下の『+』をクリック。
●するとこの画面
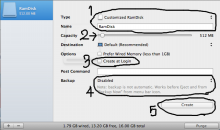
黒く囲まれた部分を設定していきます。以下番号順に説明
1、タイプを選択。
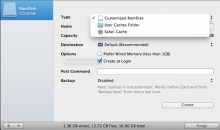
一番上で結構です。ディスクの名前はそのまま『RamDisk』で。
2、使う容量の設定。
まず、ご自分のMacに搭載されてあるメモリーをご確認して頂き、
4GBの場合 1000MB
8GBの場合 2000MB~4000MB
16GBの場合 4000MB~8000MB
目安でございます。バーのつまみを動かし設定してください。
『Destination』は無視。
3、『Options』のCreate at Loginにチェック。Prefer Wired Memoryは無視。
『Post command』は無視。
4、Backupの設定ですが、その前にまずデスクトップ上にRam BackUPというフォルダを新規作成してくださいな。
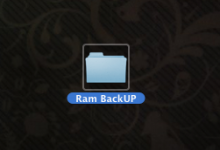
作成したのちにBackupをクリックします。

Chooseを選んでください。
バックアップ先フォルダを選択します。
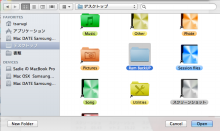
先ほどデスクトップ上に作成した『Ram BackUP』を1回クリックして選択した状態で右下の『Open』をクリック。
設定が終わると右下あたりの『Create』をクリックでRamDiskを作成。
すると、このようにRamDiskというディスクがデスクトップ上に作られます。
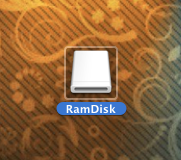
このあとは、Macの何を高速化するかを好みでファイルやアプリをこの中に入れていきます。
インターネットのキャッシュ、各アプリの設定などの一時ファイルの含んだフォルダーを移します。
※情報を爆速のRamDiskに移すことで、SafariやChromeなどインターネットが快適になります。アプリをコピーして移しRamDiskから立ち上げると、爆速起動。
手順
まず、再起動してから、いっさいアプリを立ち上げないでください。この記事はモバイルで見てください。
1、Macintosh HD/ユーザー/あなたのアカウント/ライブラリ(普段は見えない設定になってます)の中にある『Caches』とういうフォルダがあり、いろんなアプリの一時設定ファイルなどが格納されています。これを作成したRamDiskにコピーするのですが、『ターミナル』というアプリを使ってコピーします。
アプリケーション ⇒ ユーティリティ ⇒ ターミナルを起動。
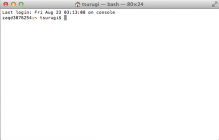
そのまま次の構文を入力。タイプミスがあると無効になります。半角のスペースなど忠実に。
構文1
mv ~/Library/Caches ~/Library/Caches.bk
そして、エンターキーを押す。
構文2
ln ~s /Volumes/RamDisk ~/Library/Caches
そして、エンターキー押す。
構文1は、ライブラリにあるCachesフォルダをCaches.bkとリネームしてオリジナルフォルダの効力を無効化し、なおかつオリジナルフォルダを保護します。ようは、もし何かがあってもすぐ前の状態に戻せるようにするための保険です。
構文2は、Cachesの中身をRamDiskにコピーし、ライブラリにRamDisk宛のCachesエアリアスを自動で作ってくれます。
これで、アプリやインターネットを使用している時が快適になります!
次!
アプリの起動を速くする方法。
デスクトップに『アプリケーションRam』というフォルダを新規作成してください。
それを、RamDiskに移します。
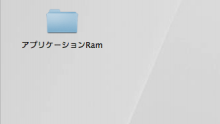
そして、アプリケーションから速く起動させたいアプリをRamDiskに移したアプリケーションRamにコピーします。ドラッグすると自動でコピーされます。例 Safari
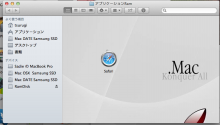
これで、この中にあるアプリケーションから起動すると高速になります!!
最後、アプリiRamdiskの画面上部のメニューに表示させCachesのバックアップの方法
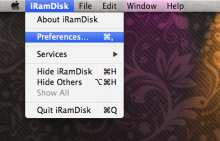
iRamdiskを起動している状態で、メニューバー左のiRamdiskをクリック。
Preferencesをクリック。

画像のようにチェック。これでメニューバー右にアイコンができ、Mac再起動しても自動的にiRamdiskが起動。
アイコンクリック。
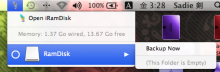
RamDiskをクリックしたら、Backup Nowとでます。これをクリックすれば、いつでもRamDisk内の内容、いわゆるキャッシュがデスクトップに作成した『Ram BackUP』に保存されるわけです!
まめにバックアップとりましょう。
これでOK!!!OS起動速度は変わりませんが、起動してからは爆速です。
※すべて設定をiRamdiskを使う前の、元に戻す方法。
1、まず、iRamdiskで作成したRamDiskを削除させるんですが、iRamdiskを起動させて、左下の『-』をおして『Eject and Remove』をクリック。
2、ターミナルを起動して次の構文を入力し、エンター
mv ~/Library/Caches.bk ~/Library/Caches
これで、元に戻ります。
以上、中級!是非活用して頂きたいアプリ iRamdisk
改造は恐いけどMacを速くしたい
でしたー!!!!!
おつかれっした!!!
最後に、我がメモリー16GB、RamDiskに10GB割り当てたときの性能テスト結果!!!
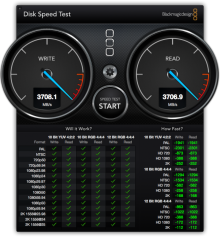
まさにモンスター級の力!!!!!!!!!!!
SSDを搭載しているのもあるのだろうか。メモリーの力恐るべし…

しかし、SSD単体の計測結果のおよそ7倍!!!!
読み書きとも毎秒 3,700MBて……笑
あほやーーーー!!!!笑
⇒Macbook Pro大改造まとめ


●裏フタを開けてまでの改造は恐いからできないけど、Macの使用スピードは速くしたい。
●または、メモリー増設はできたがハードディスクまでの改造は恐い。けど速くしたい。
●改造したいけど、金銭的に無理。でも、速くしたい。
そんな人の為に朗報。
今回ご紹介するアプリは、
メモリーの空き容量をRam diskとして使用し、Macの使用感を高速させてくれるアプリ。
【iRamdisk】
※App Storeにて¥850-でインストール可

[最初にメモリーの説明から]
メモリーとは、アプリを起動させたり、アプリを動かしたり、物を考えたりするときにMacが使用するテーブルみたいな物です。なので、メモリーを増設してより大きい容量にすると広いテーブルとなりますので、Macの作業が効率よくなり速くなります。メモリーの容量が少ない場合、それを補うためにHDD(ハードディスク)の空き領域を利用し仮想メモリーとして使うことがあります。これだとHDDの仕事量が増え、Macが遅くなる原因です。メモリー増設のブログを書きましたが、より大きいメモリーに増設する意図はこのことからです。
[Ram diskの説明]
Ram diskとは、メモリーの空き領域の一部を仮想ディスク化させ一時記憶としてMacの作業を補佐するものです。メモリーを8GBや16GBに増設し空きに余裕がある。もしくは、純正で4GB、8GBありまだ余裕がある人にはもってこい!な代物。メモリーの空き領域の一部をRam diskにすると絶大な力を発揮します。メモリーとは本来データを記憶するものではありませんが、メモリーの力とは絶大です。余計なHDDの仮想メモリー使用を防ぎ、HDDの負担を減らす効果があります。Ram diskはその特徴から一時的にSSDのような働きをし、メモリーは回転するメディアを持たないので読み込み書き込みスピードは強烈です。しかもその力は理論上SSDを軽ーく上回ります。実際の使用感は理論上まではいきませんが、凄くMacが軽く速くなります。※注意:メモリーが1~2GBのMacはメモリーが足りませんのでこの場合は不向きです。
では、その設定を簡単にできるアプリ、
【iRamdisk】の使い方のご説明
※自己責任。
●App Storeからインストール。アプリを購入すると自動的にインストールされます。
●アプリ起動
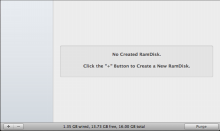
まず、この画面が出てきます。左下の『+』をクリック。
●するとこの画面
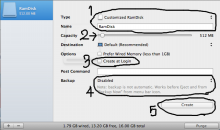
黒く囲まれた部分を設定していきます。以下番号順に説明
1、タイプを選択。
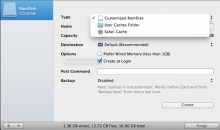
一番上で結構です。ディスクの名前はそのまま『RamDisk』で。
2、使う容量の設定。
まず、ご自分のMacに搭載されてあるメモリーをご確認して頂き、
4GBの場合 1000MB
8GBの場合 2000MB~4000MB
16GBの場合 4000MB~8000MB
目安でございます。バーのつまみを動かし設定してください。
『Destination』は無視。
3、『Options』のCreate at Loginにチェック。Prefer Wired Memoryは無視。
『Post command』は無視。
4、Backupの設定ですが、その前にまずデスクトップ上にRam BackUPというフォルダを新規作成してくださいな。
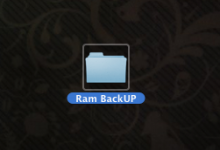
作成したのちにBackupをクリックします。
Chooseを選んでください。
バックアップ先フォルダを選択します。
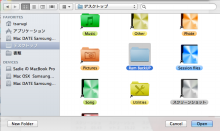
先ほどデスクトップ上に作成した『Ram BackUP』を1回クリックして選択した状態で右下の『Open』をクリック。
設定が終わると右下あたりの『Create』をクリックでRamDiskを作成。
すると、このようにRamDiskというディスクがデスクトップ上に作られます。
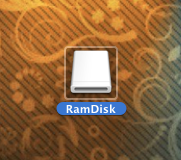
このあとは、Macの何を高速化するかを好みでファイルやアプリをこの中に入れていきます。
インターネットのキャッシュ、各アプリの設定などの一時ファイルの含んだフォルダーを移します。
※情報を爆速のRamDiskに移すことで、SafariやChromeなどインターネットが快適になります。アプリをコピーして移しRamDiskから立ち上げると、爆速起動。
手順
まず、再起動してから、いっさいアプリを立ち上げないでください。この記事はモバイルで見てください。
1、Macintosh HD/ユーザー/あなたのアカウント/ライブラリ(普段は見えない設定になってます)の中にある『Caches』とういうフォルダがあり、いろんなアプリの一時設定ファイルなどが格納されています。これを作成したRamDiskにコピーするのですが、『ターミナル』というアプリを使ってコピーします。
アプリケーション ⇒ ユーティリティ ⇒ ターミナルを起動。
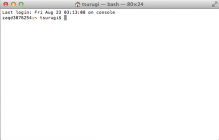
そのまま次の構文を入力。タイプミスがあると無効になります。半角のスペースなど忠実に。
構文1
mv ~/Library/Caches ~/Library/Caches.bk
そして、エンターキーを押す。
構文2
ln ~s /Volumes/RamDisk ~/Library/Caches
そして、エンターキー押す。
構文1は、ライブラリにあるCachesフォルダをCaches.bkとリネームしてオリジナルフォルダの効力を無効化し、なおかつオリジナルフォルダを保護します。ようは、もし何かがあってもすぐ前の状態に戻せるようにするための保険です。
構文2は、Cachesの中身をRamDiskにコピーし、ライブラリにRamDisk宛のCachesエアリアスを自動で作ってくれます。
これで、アプリやインターネットを使用している時が快適になります!
次!
アプリの起動を速くする方法。
デスクトップに『アプリケーションRam』というフォルダを新規作成してください。
それを、RamDiskに移します。
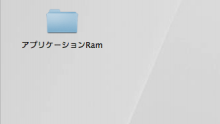
そして、アプリケーションから速く起動させたいアプリをRamDiskに移したアプリケーションRamにコピーします。ドラッグすると自動でコピーされます。例 Safari
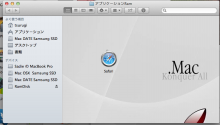
これで、この中にあるアプリケーションから起動すると高速になります!!
最後、アプリiRamdiskの画面上部のメニューに表示させCachesのバックアップの方法
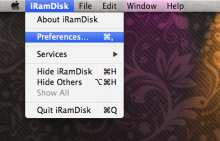
iRamdiskを起動している状態で、メニューバー左のiRamdiskをクリック。
Preferencesをクリック。

画像のようにチェック。これでメニューバー右にアイコンができ、Mac再起動しても自動的にiRamdiskが起動。
アイコンクリック。
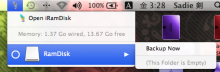
RamDiskをクリックしたら、Backup Nowとでます。これをクリックすれば、いつでもRamDisk内の内容、いわゆるキャッシュがデスクトップに作成した『Ram BackUP』に保存されるわけです!
まめにバックアップとりましょう。
これでOK!!!OS起動速度は変わりませんが、起動してからは爆速です。
※すべて設定をiRamdiskを使う前の、元に戻す方法。
1、まず、iRamdiskで作成したRamDiskを削除させるんですが、iRamdiskを起動させて、左下の『-』をおして『Eject and Remove』をクリック。
2、ターミナルを起動して次の構文を入力し、エンター
mv ~/Library/Caches.bk ~/Library/Caches
これで、元に戻ります。
以上、中級!是非活用して頂きたいアプリ iRamdisk
改造は恐いけどMacを速くしたい
でしたー!!!!!
おつかれっした!!!
最後に、我がメモリー16GB、RamDiskに10GB割り当てたときの性能テスト結果!!!
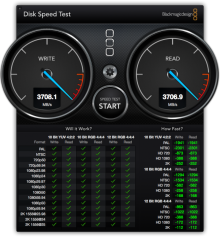
まさにモンスター級の力!!!!!!!!!!!
SSDを搭載しているのもあるのだろうか。メモリーの力恐るべし…

しかし、SSD単体の計測結果のおよそ7倍!!!!
読み書きとも毎秒 3,700MBて……笑
あほやーーーー!!!!笑
⇒Macbook Pro大改造まとめ

