第2794回脳内迷路入り口はこちら ⇒Macbook Pro大改造まとめ
Samsung SSDをMac仕様に完全フォーマットを終えたら、
次は、まだMac装着されてる純正Mac HDD(Macintosh HD)からSamsung SSD(画像ではフォーマット時に名前書き換えてパーティションMac SSDとなっています。)へOSから音ファイル、画像ファイル、などなど、全てのデータを移植します。では、その手順。
ここで、注目!!
ディスクユーティリティで復元する際、Macを普通に起動しているときは、純正HDDからSSDに復元できません。なぜなら、純正のHDDつまりMacintosh HDは今起動していて使用中だからです。
1、ここで、システムを再起動させます。ユーティリティを終了させた後、再起動を選んでください。
2、いったん電源が落ち、すぐに再起動が始まりますが、再起動と同時ぐらいに『optionキー』を押し続けてください。
すると、この画面がでます。
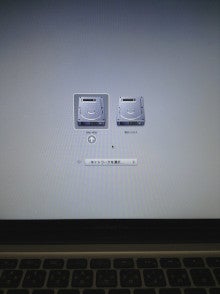
3、復旧ディスクを選びます。
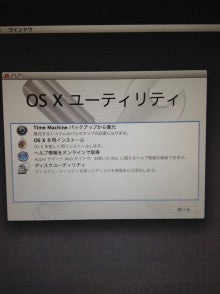
するとOS X ユーティリティという画面がでてきます。
Time Machineから復元でもいいんですが(あとあとそっちの方が楽でした笑)、
4、この中からディスクユーティリティを選択。
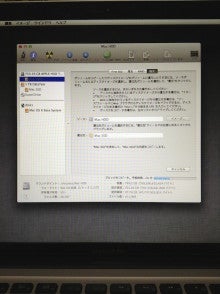
そして、Mac HDD(Macintosh HD)を選択し、復元を選択。
ソース(復元もと)はMac HDD(Macintosh HD)
復元先にさっきフォーマットして作成したパーティション(俺の場合Mac SSD)をドラッグします。
復元をクリック

SSDにアクセスされている様子
コピーが終わるまで、風呂入っててください、もしくはSadie聴いててください。
飯食べてください!
俺を好きでいてください!!
愛してください。
えっと、、
復元の作業を無事終えると、これでSamsung SSDは、はれてMacBook Proの頭脳となるべき資格を得ました。
では、まだ外付けになっているSSDからMacを起動させてみましょう。ようは、ちゃんと復元(クローン)ができたかをテストするのです。
5、再起動。起動する前に再度『optionキー』を長押し。
すると、またディスクを選択する画面がでてきますので、
6、復元されたSSDを選択してください。※さきほど復元したのでSSDの名前も同じになってMac HDD(Macintosh HD)になってるかもしれません。おそらく右側のMac HDD(Macintosh HD)がSamsung SSDです。右側が外付けされているディスクが表示されます。
すると、Macが起動。

見事、外付けSSDから起動成功。
うまく内蔵HDD(純正HDD)から復元できた証拠です。
7、確認を終えたら、終了してください。
いよいよ、内蔵されている純正HDDを取り外し、SSDへと積み替える作業がきました!!!
⇒Macbook Pro大改造まとめ


Samsung SSDをMac仕様に完全フォーマットを終えたら、
次は、まだMac装着されてる純正Mac HDD(Macintosh HD)からSamsung SSD(画像ではフォーマット時に名前書き換えてパーティションMac SSDとなっています。)へOSから音ファイル、画像ファイル、などなど、全てのデータを移植します。では、その手順。
ここで、注目!!
ディスクユーティリティで復元する際、Macを普通に起動しているときは、純正HDDからSSDに復元できません。なぜなら、純正のHDDつまりMacintosh HDは今起動していて使用中だからです。
1、ここで、システムを再起動させます。ユーティリティを終了させた後、再起動を選んでください。
2、いったん電源が落ち、すぐに再起動が始まりますが、再起動と同時ぐらいに『optionキー』を押し続けてください。
すると、この画面がでます。
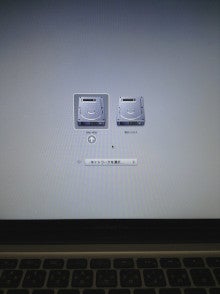
3、復旧ディスクを選びます。
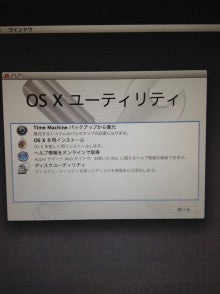
するとOS X ユーティリティという画面がでてきます。
Time Machineから復元でもいいんですが(あとあとそっちの方が楽でした笑)、
4、この中からディスクユーティリティを選択。
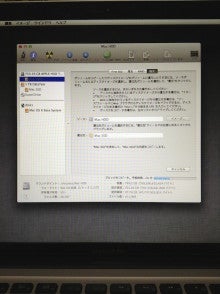
そして、Mac HDD(Macintosh HD)を選択し、復元を選択。
ソース(復元もと)はMac HDD(Macintosh HD)
復元先にさっきフォーマットして作成したパーティション(俺の場合Mac SSD)をドラッグします。
復元をクリック

SSDにアクセスされている様子
コピーが終わるまで、風呂入っててください、もしくはSadie聴いててください。
飯食べてください!
俺を好きでいてください!!
愛してください。
えっと、、
復元の作業を無事終えると、これでSamsung SSDは、はれてMacBook Proの頭脳となるべき資格を得ました。
では、まだ外付けになっているSSDからMacを起動させてみましょう。ようは、ちゃんと復元(クローン)ができたかをテストするのです。
5、再起動。起動する前に再度『optionキー』を長押し。
すると、またディスクを選択する画面がでてきますので、
6、復元されたSSDを選択してください。※さきほど復元したのでSSDの名前も同じになってMac HDD(Macintosh HD)になってるかもしれません。おそらく右側のMac HDD(Macintosh HD)がSamsung SSDです。右側が外付けされているディスクが表示されます。
すると、Macが起動。

見事、外付けSSDから起動成功。
うまく内蔵HDD(純正HDD)から復元できた証拠です。
7、確認を終えたら、終了してください。
いよいよ、内蔵されている純正HDDを取り外し、SSDへと積み替える作業がきました!!!
⇒Macbook Pro大改造まとめ

